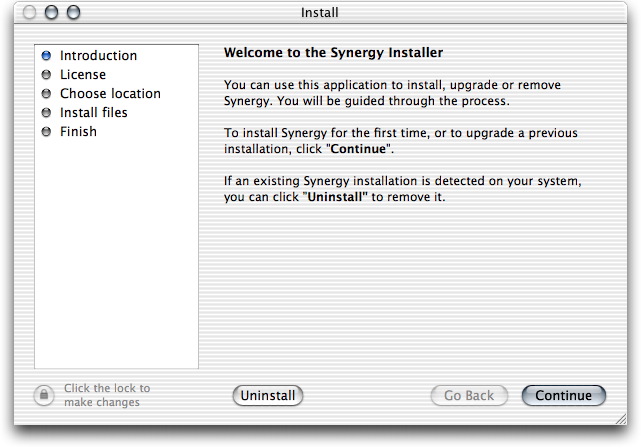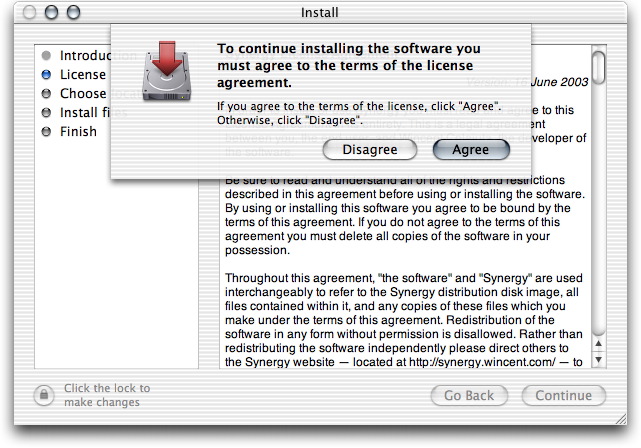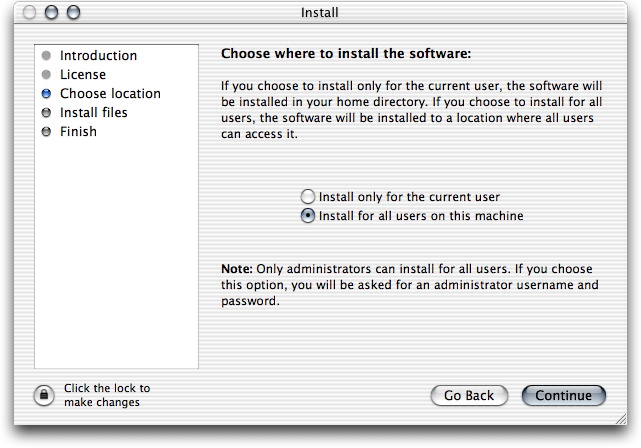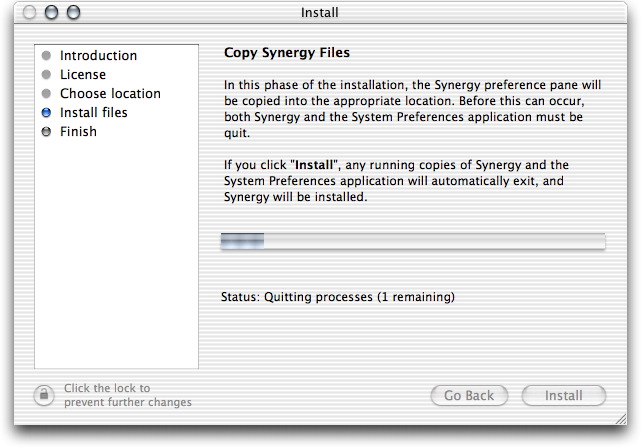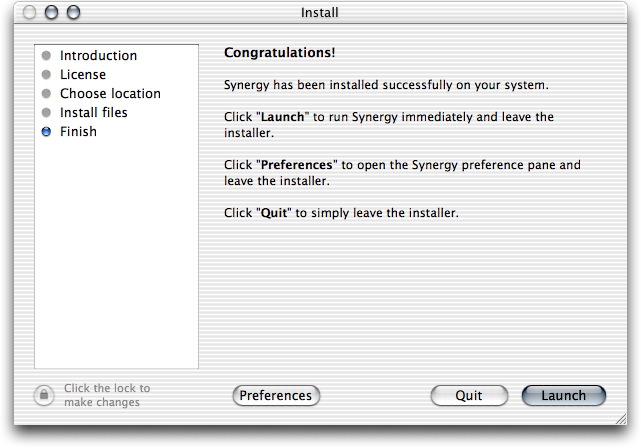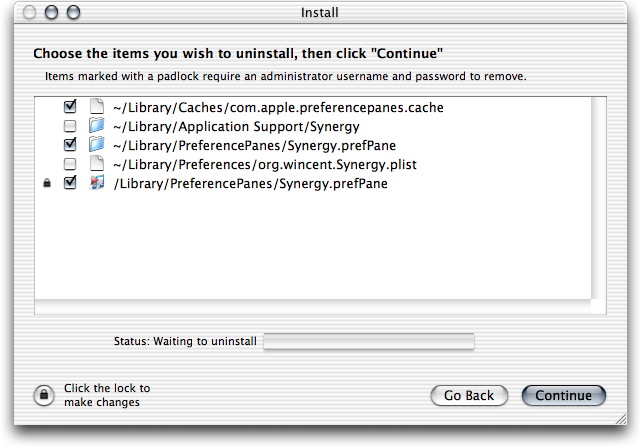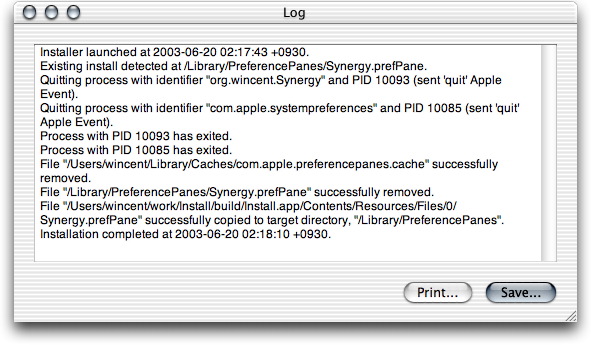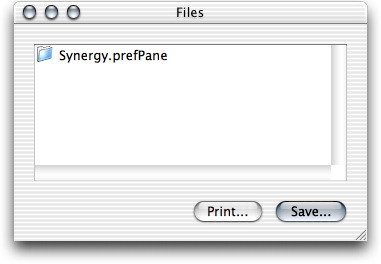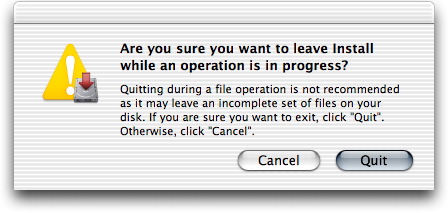Install screenshots
The Install user interface is carefully designed to provide users of
all levels with a comfortable, informative and intuitive installation
experience.
As the screenshots below show, the elegant Aqua interface closely
follows Apple's Human Interface Guidelines and builds on years of
Macintosh tradition to deliver an uncluttered and functional UI which
inspires confidence.
Install provides a basic interface suitable for beginning users, but
for those who like "power user" features it also provides several
"expert" options which lie only a mouse-click away in the File menu,
such as a file list window, a detailed log window, and the ability to
reveal the files to be installed in the Finder.
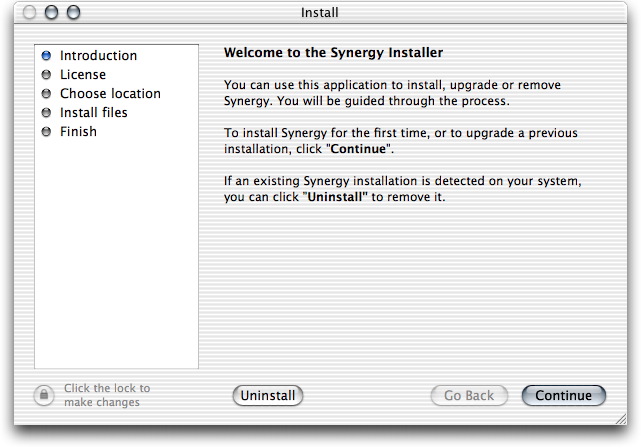
A typical "ReadMe" Installer phase. The textual content of the window
is easily defined (or localized) by creating a basic RTF file. The
appearance of the text is easily controlled, including aspects such as
whether or not to display scrollbars or a white background behind the
text. The "Uninstall" button only appears if an existing install is
detected on the system
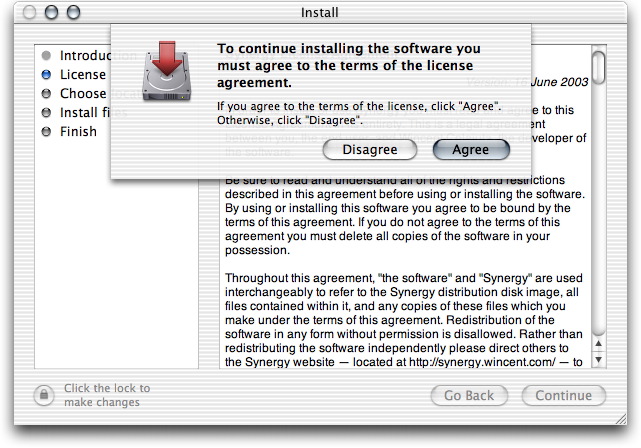
An example "License" phase.
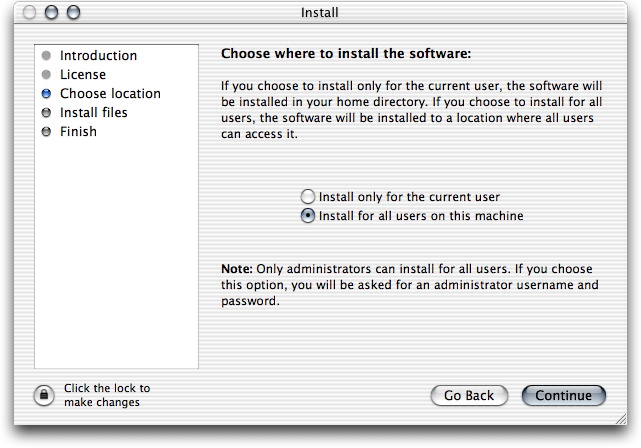
A "Domain" phase, where the user choose whether the software will be
installed in the "local" domain (the user's home directory) or the
"global" domain (a system-wide installation).
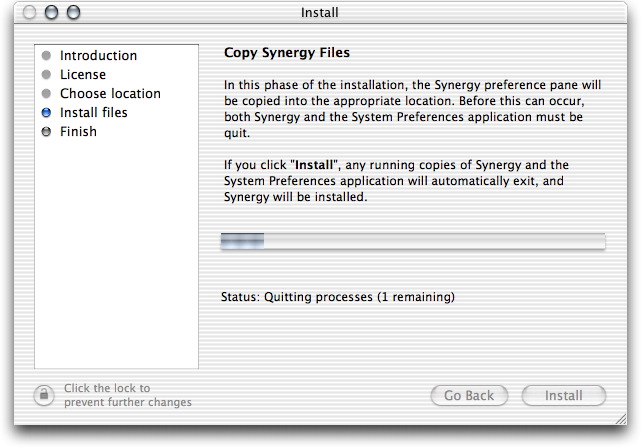
Multi-threading in the "Copy Files" phase ensures that the user
interface is responsive at all times during the install. Attention to
detail and a high degree of user interface polish ensures that little
things, like the ghosting of the "Go Back" and "Install" buttons
during the operation, provide a robust, consistent user experience
with no scope for accidental cancellations.
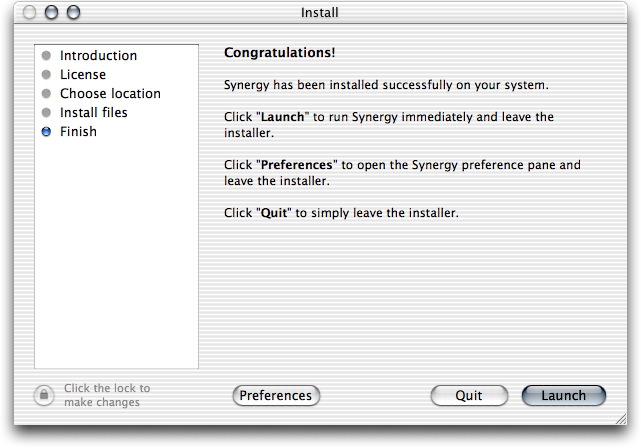
A "Finish" step, again easily customized and localized with an RTF
file, in which the user can quit the Install application, launch the
newly-installed product, or access its preferences.
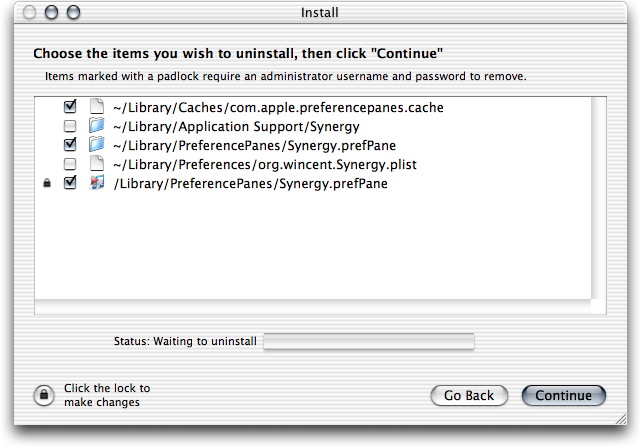
With only a few additional lines in your XML property list
configuration file, Install will be able to handle uninstallations for
you as well. The "Uninstall" window allows users to choose exactly
what gets removed, and it also allows you to determine which items
will be "checked" by default. It is clever enough to only show files
and folders which actually exist on the user's system.
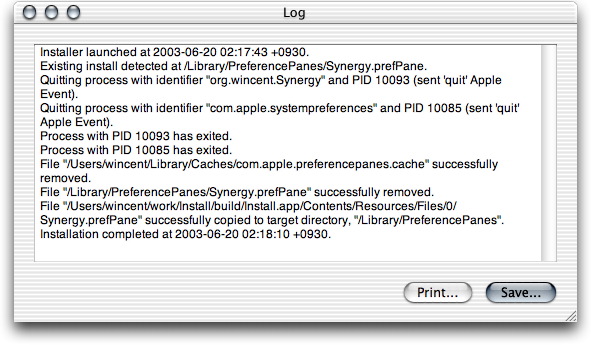
The printable, saveable log window updates in real time and allows the
curious user to see exactly what's going on behind the scenes. In the
above log window you can see how Install has quit target processes,
removed a stale cache file and a previous installation, and finally
copied the new software into place.
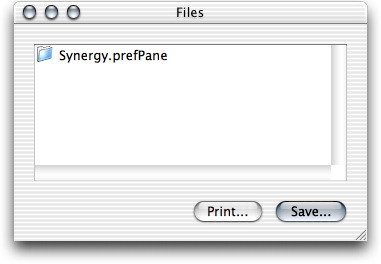
The "Files" window allows users to see at a glance the files which
will be installed.
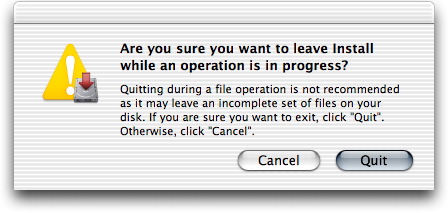
Install makes sure that users don't accidentally exit during a
sensitive operation, and provides a clearly worded dialog to help
users decide the appropriate action.